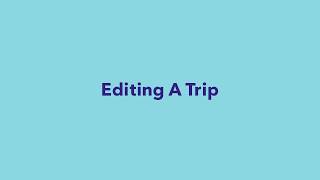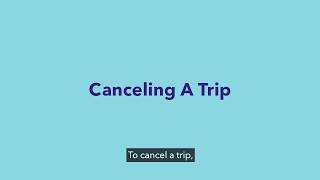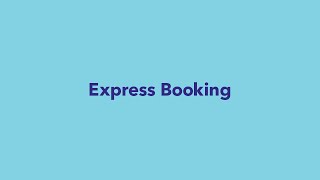Online Reservations is an easy to use system that allows you to manage your upcoming trips with Access. Book a trip to or from a previously visited address, edit an existing trip or cancel a trip, using your smartphone, computer or tablet.
Online Reservations is available in the Antelope Valley, Eastern, Southern and West Central regions. In the Northern region, Online Reservations is only available on the WMR app.
Login to your Rider360 account to access Online Reservations.
How-To Online Reservations
How to Register to the Rider360 Web Portal
To begin using Online Reservations, first create an account with Rider360. Navigate to the Access website, accessla.org, and select Rider360. Choose the 'Create an Account' option, and enter your Rider ID number, Eligibility Expiration Date, Last Name and Zip Code.
Next, enter your email address (Optional) and create a password.
Once logged in, select the Online Reservations option.
Schedule A Trip
The Online Reservations homepage shows all upcoming trips and gives the option to view, edit or cancel the trip. To book a new trip, select the 'Regular Booking' button.
Schedule A Trip – Requested Date & Time
Online Reservations allow for next day bookings only, so the date field is already filled in. Enter your requested pick-up time by selecting the hour and minute in the dropdown selection. Be sure to specify either AM or PM and click 'Continue'.
Schedule A Trip – Pick-up Address
Select a Pick-up Address from your list of previously visited addresses. Once a selection is made, the cross street and address instructions field will populate with information from the last trip you made to this address. If you are going to an address with multiple stand signs, select the stand sign you would like to be picked up at from the dropdown menu. Click 'Continue'.
Schedule A Trip – Drop-off Address
Similar to Step 3, select a Drop-off Address from the drop-down menu, and click 'Continue'.
Schedule A Trip – Passengers
Select the number of passengers, including yourself, for this trip. If you or your companion are bringing a service animal, designate that as well.
Schedule A Trip – Load and Passenger Details
Select the vehicle space requirement that you require for your mobility device. (e.g. power wheelchair, scooter, etc.). For your convenience, this field pre-populated based on your previous trip history, but you are able to change the selection.
If you plan to bring any adaptive equipment on your trip (i.e. white cane, walker, oxygen tank, etc.) select all that apply to you.
Schedule A Trip – Pick-up Time Scheduling
After completing Steps 1 through 8, you will be offered a trip as close as possible to your requested pick-up time. There are two possible actions:
- If you are satisfied with the offered time — select 'Accept and Continue'
- If you would like to see an additional pick-up time — select 'Show More Options'
Schedule A Trip – Call-outs
If you would like a call-out for your trip, select the 'Call me' or 'Text me' option and enter the phone number you would like to be reached at.
Schedule A Trip – Review Trip Details
This is the final step of the online booking process. This menu will show you all of the trip details you entered, as well as the fare, based on passengers and trip distance.
Review trip details to ensure the information is correct. If you need to make any changes, select 'Change' from the corresponding field. When you are ready, select 'Schedule Trip'.
Schedule A Trip – Confirmation
Congratulations, you've booked a trip online! A notification will appear with your trip confirmation number, and options to proceed. You can print your trip information, book a return trip, book another trip, or finish and return to the homepage.
Editing a Trip
To edit a trip, navigate to the Online Reservations homepage (https://booking.accessla.org/) to view a list of your upcoming trips. Remember, you are only able to edit a trip the day before its scheduled.
Identify which trip you would like to change and select 'Edit'.
Selecting 'Edit' will take you to the Review Trip page, which shows all details of the trip. Select a section using the 'Change' button, and make any edits needed.
When you have finished, and all selections on the Review Trip page are correct, select 'Schedule Trip'.
Canceling a Trip
To cancel a trip, navigate to the Online Reservations homepage (https://booking.accessla.org/) to view a list of your upcoming trips. You can cancel a trip at any time, but remember that a late cancellation, less than 2 hours before the scheduled pick-up time, will result in a No Show.
Identify which trip you would like to cancel and select 'Cancel'.
You will now be prompted to confirm the cancellation. If you are sure you would like to cancel your trip, select 'Yes'.
For questions and support, email onlinereservations@accessla.org or call our support line at 213.270.6185.